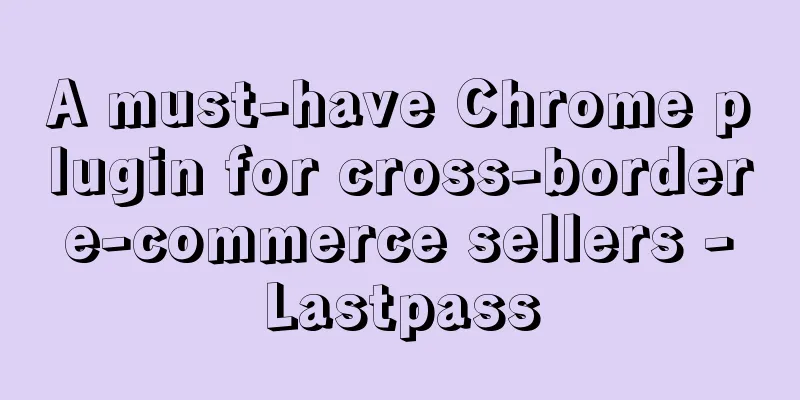The mobile Internet is developing very rapidly now. No matter which platform or website you visit, you must register an account. After a long time, you will find that the most painful thing is to remember the passwords of these websites. Because we can't set up the same account for all websites
The mobile Internet is developing very rapidly now. No matter which platform or website you visit, you must register an account. After a long time, you will find that the most painful thing is to remember the passwords of these websites. Because it is impossible for us to set the same account and password for all websites, and the incident of domestic website user database leakage is still fresh in our memory. So we have to manage our accounts in a hierarchical manner, but how should we remember these passwords? We need password management tools. Set different passwords for different websites, and use passwords that are longer than 10 characters and contain a combination of different letters, numbers, and special characters. So the LastPass password management tool was born. But many people don’t know how to use LastPass, so today we have compiled a tutorial on how to use LastPass in the following four aspects on our Chrome plug-in website.
1. How to download and install Lastpass Password Manager?
2. How do I manage my passwords using LastPass?
3. How to use the auto-fill function of LastPass?
4. How does Lastpass generate secure passwords?
1. How to download and install Lastpass Password Manager.
Lastpass password manager has both mobile and browser versions. Lastpass supports almost all operating system platforms: Windows, MAC, Linux, supports almost all browsers as plug-ins: Firefox, Chrome, IE, Safari, Opera, and supports almost all mobile platforms: HP WebOS, iOS, Android, Symbian, Windows Phone and BlackBerry. I often use a browser. So here is the Lastpass browser plug-in version introduced. First, how do you install the Lastpass plugin?
If you can directly access the Chrome app store, you can just search and install it online, which is very convenient. However, according to various feedback from netizens, it is smoother to download and install the LastPass plug-in offline. For the installation method, please refer to: How to install CRX format plug-in offline in Google Chrome browser?
Install the LastPass plugin offline
After successful installation, we can see the LastPass button logo in the upper right corner of the browser, and we can also see LastPass on the management page of the Chrome extension.
LastPass installed successfully
2. How do I use LastPass to manage my passwords?
1. After installing LastPass in the Chrome browser, it will automatically jump to the LastPass registration page, because to use LastPass you need to register an account on the LastPass website first.
2. Click the LastPass button in the upper right corner of the browser and register an account step by step according to the prompts. The only thing you need to do is remember the master password of LastPass, and leave the rest to LastPass. LastPass, as the name implies, your master password will be the last password you will remember, last pasword. Let’s now take a look at how to use LastPass. The editor believes that registering an account should be easy for everyone, so I won’t go into details here.
When we log in to a web page and enter our account and password, LastPass will automatically prompt whether to record the account and password. If there is no prompt, the user can also click the LastPass button in the upper right corner of the browser to add the site's account and password:
Add site account
This function is also very simple. After clicking Add Site, you will see the following page and just need to manually fill in your account and password.
Manually add account password
3. How to use the LastPass auto-fill function?
Lastpass is an online password management software that many people are using. In addition to managing our passwords, Lastpass also has an automatic form filling function. With the automatic form filling function, we don’t have to waste time filling out repetitive and cumbersome web forms, making this work easy and orderly. Here I will use the common WordPress form as a demonstration to teach you how to use the Lastpass automatic form function.
1. In Lastpass, go to "Fill in the form". If the file already exists, you can also edit the original one.
Form filling
After filling in the information and saving it, we can view and edit it in the filled form.
2. Open a WordPress blog to test whether the form can be filled out normally. Move the cursor to the form and press the shortcut key "Alt+A", as shown in the following figure:
4. How does Lastpass generate secure passwords?
When we register a new account, we think the password is too simple and we don’t know what password to use. We can use LastPass to generate a secure password. The method is to click the LastPass button and select "Generate a secure password".
Generate a secure password
You can copy or use the password directly. The difference is that when you use a password, LastPass will remember it for you.
The above is the information about LastPass. If you want to know more about LastPass, please continue to follow us!